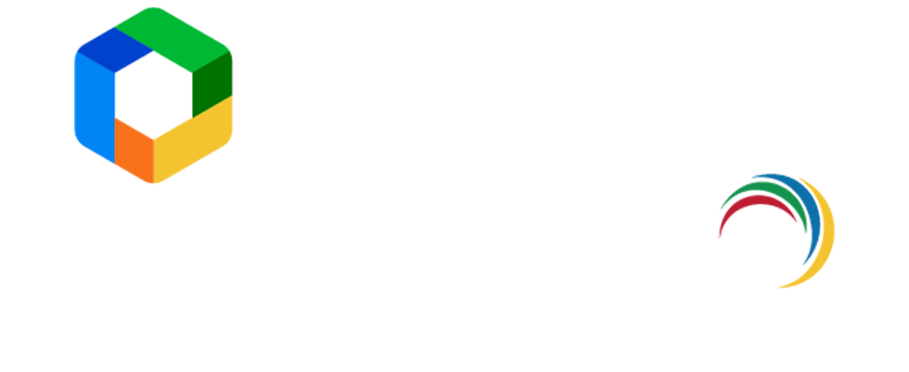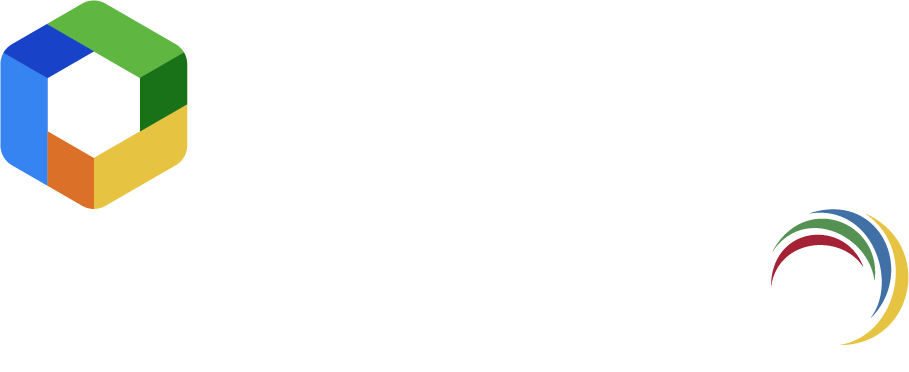A Política de automação pode ser utilizada quando se deseja configurar um conjunto de tarefas a serem realizadas em determinados intervalos, é possível criar uma política de automação para orientar e facilitar a implementação desse processo automatizado. Essas políticas oferecem diretrizes e instruções que podem ser aplicadas durante a criação de uma automação, permitindo maior flexibilidade e eficiência na execução das tarefas programadas. Sendo assim é importante compreender a importância deste recurso existente no ADManager Plus da ManageEngine.
Como configurar políticas de automação?
O ADManager Plus possui um modelo integrado simplificado que auxilia na configuração de políticas de automação. A seguir, serão apresentados os passos que auxiliam a configurar uma nova política de automação. Essa política poderá ser implementada durante a criação do processo automatizado.
- Dentro da console do ADManager > Clique na guia Automação

- No painel esquerdo, escolha “Política de automação”

- Aparecerá uma página com a exibição de todas as políticas de automação existentes e seus detalhes; para criar uma nova política de automação, clique em criar nova política de automação no canto superior direito.

- Na página que aparece, defina as configurações da política de automação com a ajuda dos rótulos
- Nome da política de automação: insira um nome para o processo de automação
- Descrição: adicione uma nota que descreva o processo de automação
- Categoria de automação: escolha a categoria de gerenciamento do Active Directory na qual a tarefa será realizada
- Select Domain: escolha o domínio e OUs onde a tarefa deve ser executada
- Tarefas instantâneas: escolha uma tarefa na caixa de listagem suspensa que deve ser executada imediatamente, você pode adicionar mais clicando nos sinais de mais
- Tarefas sucessivas : escolha o período de tempo (dias, horas ou minutos) após o qual as tarefas sucessivas devem ser executadas e, em seguida, escolha a tarefa na caixa de listagem suspensa.
- Para adicionar mais tarefas sucessivas, clique no link adicionar tarefa sucessiva

- Por fim, clique em salvar e a política de automação será salva
Ao aplicar uma política de automação no contexto de Automação, somente as políticas específicas do domínio e da categoria selecionadas serão exibidas e aplicáveis nesse contexto.
Casos de uso de automação
Automação de Limpeza de ‘Usuários Inativos’
Vamos considerar a seguinte situação: o administrador precisa mover todos os usuários inativos para uma Unidade Organizacional separada no final de cada mês, mantendo-os lá por um período de 150 dias e, em seguida, excluí-los.
Agora iremos configurar uma automação no ADManager Plus para automatizar essas tarefas.
Dado que o processo requer uma sequência de tarefas, é necessário começar configurando uma política de automação e, em seguida, aplicá-la a uma automação.
Configurando uma política de automação
- Clique na guia Automação
- No painel esquerdo, escolha “Política de automação”
- Aparecerá uma página com a exibição de todas as políticas de automação existentes e seus detalhes; para criar uma nova política de automação, clique em criar nova política de automação no canto superior direito.
- Na página que aparece, defina as configurações da política de automação com a ajuda dos rótulos
- Nome da política de automação: excluir usuários inativos
- Descrição: excluir usuários inativos no último mês
- Categoria de automação: escolha a categoria de gerenciamento do Active Directory na qual a tarefa será realizada, que neste caso será “automação do usuário”
- Select Domain: escolha o domínio e OUs onde a tarefa deve ser executada
- Tarefas instantâneas: escolha uma tarefa na lista suspensa que deve ser executada imediatamente, que neste caso será “mover usuários”
- Tarefas sucessivas: escolha o período de tempo após o qual as tarefas sucessivas devem ser executadas e, em seguida, escolha a tarefa na caixa de listagem suspensa, que neste caso será “150 dias” e “excluir usuários” respectivamente
Como próxima etapa, configure uma automação que implemente essa política de automação.
Etapas na configuração da automação
- Clique na guia Automação
- No painel esquerdo, escolha “Automação”
- Aparecerá uma página com a exibição de todas as automações existentes e seus detalhes; para criar uma nova automação, clique em criar nova automação no canto superior direito.
- Na página que aparece, defina as configurações com a ajuda dos rótulos
- Nome da automação: excluir usuários inativos
- Descrição: excluir usuários que estão inativos há muito tempo
- Categoria de automação: escolha a categoria de gerenciamento do Active Directory na qual a tarefa será realizada, que neste caso será “automação do usuário”
- Selecione o domínio: digite o nome completo do seu domínio
- Tarefa/Política de Automação: escolha uma tarefa AD ou política de automação na caixa de listagem suspensa, que neste caso seria a política de automação -“excluir usuários inativos”
- Em Relatórios: escolha o “relatório de usuários inativos”
- Executar em: escolha mensalmente, 1ª às 8 horas e 0 minutos
- Por fim, clique em salvar e salve a automação
O ManageEngine ADManager Plus é uma solução de relatórios e gerenciamento do Active Directory que se destaca por sua facilidade de uso e auxílio aos administradores do AD em suas atividades diárias. Com uma interface intuitiva baseada na web, o software centraliza e simplifica uma ampla variedade de tarefas complexas, incluindo o gerenciamento em massa de contas de usuário e outros objetos do AD. Além disso, ele permite a delegação de acesso com base nas funções dos técnicos de Help Desk e gera uma extensa lista de relatórios do AD, incluindo aqueles que são requisitos essenciais para auditorias de conformidade.
ACS Pro Parceira ManageEngine no Brasil. – Fone / WhatsApp (11) 2626-4653.
[wptelegram-ajax-widget widget_width=”300″ widget_height=”200″]PodCafé da TI – Podcast, Tecnologia e Cafeína.
[podcast_subscribe id=”10553″]