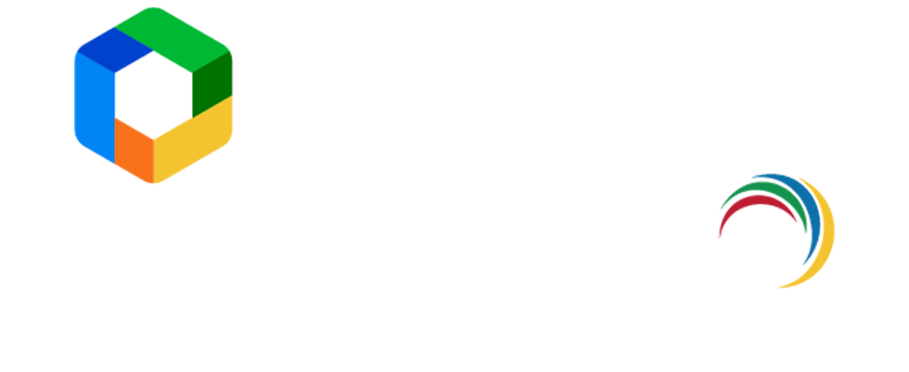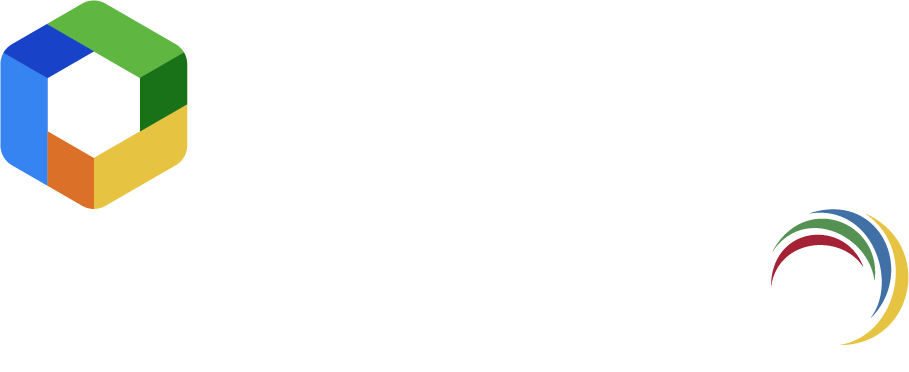A conteinerização está levando as operações de TI a um nível totalmente novo e se você é um ninja de TI ou está na TI corporativa, já ouviu falar do Docker.
Com a crescente popularidade da containerization \ Docker, muitos de vocês já estão pensando em hospedar uma instância do SDP no Docker. Portanto, para tornar essa transição simples e rápida, criamos instruções passo a passo para instalar o ServiceDesk plus no Docker para sua referência e esperamos que nossos leitores considerem isso útil.
Uma rápida visão geral do Docker e a finalidade que ele resolve:
Digamos que você precise hospedar um aplicativo e disponibilizá-lo ao público; você precisa de algum lugar para hospedá-lo. No passado, você precisaria hospedar isso em um servidor dedicado ou em um computador físico.
Então chegou a era da “ virtualização”. Os aplicativos de hospedagem na VM se tornaram populares devido a suas vantagens como: Manutenção fácil, vários ambientes de SO podem existir simultaneamente na mesma máquina, isolados um do outro, disponibilidade e recuperação conveniente.
Mas os dois serviços de computação acima ainda não conseguem resolver uma coisa – o uso pesado do sistema operacional . Vamos pensar em sistemas operacionais como Windows, Linux (RHEL, Fedora, Ubuntu, etc) e macOS. Esses SOs são grandes e podem facilmente ultrapassar 1 Gigabyte, também conhecido como “imagem do SO”.
No entanto, seu aplicativo pode ter apenas um tamanho aproximado de 300 MB para começar. Então, por que você deseja uma “máquina virtual” com o tamanho de 1 GB ou mais quando seu aplicativo é muito menor do que isso? É aí que o conceito de “contêiner” entra para consertar isso.
Esse é o único problema que o Docker resolve? Definitivamente Não, a imagem abaixo explica tudo!

O aplicativo funciona bem em nosso laptop, mas não funciona no servidor de produção ou na máquina de um usuário devido à diferença na computação do ambiente entre os dois.
O Docker é uma plataforma que empacota um aplicativo e todas as suas dependências juntas na forma de contêineres. Esse aspecto de conteinerização do Docker garante que o aplicativo funcione em qualquer ambiente.
Qual a diferença entre o Docker e a VM?
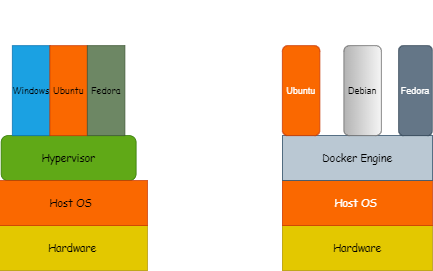
| VM | Docker |
| Isolamento de processo no nível de hardware | Isolamento do processo no nível do SO |
| Cada VM tem sistema operacional separado | Cada contêiner pode compartilhar SO |
| Boots em minutos | Boots em segundos |
| VMs usam poucos GB’s | Os contêineres são leves (KBs / MBs) |
| As VMs podem passar para o novo host facilmente | Os contêineres são destruídos e recriados, em vez de serem movidos |
| Maior tempo | Os contêineres podem ser criados em segundos |
| Mais uso de recursos | Menos uso de recursos |
Instruções para instalar o SDP no Docker
Pré-requisitos:
1) Etapas para instalar o Docker: https://docs.docker.com/docker-for-windows/install/
2) Faça o download do ServiceDeskplus .bin para Linux na máquina host (Windows) em: https://www.manageengine.com/products/service-desk/download.html?opDownload_indexbnr
3) Crie uma pasta “SDP” e mova o arquivo .bin
Isso ajudará a compartilhar a pasta com o contêiner do docker.
Para ilustração, usamos a imagem do CentOS no Docker. No entanto, as etapas permanecem as mesmas para outras distribuições Linux como Ubuntu, Fedora e Debian. etc.
Docker: 19.03.8
Sistema operacional host: Windows 10
Container: CentOS: 7
Depois que o Docker estiver instalado e em execução,
Etapa 1: Abra o prompt de comando ou o PowerShell e instale ou puxe o Centos: 7 (Imagem do Docker)
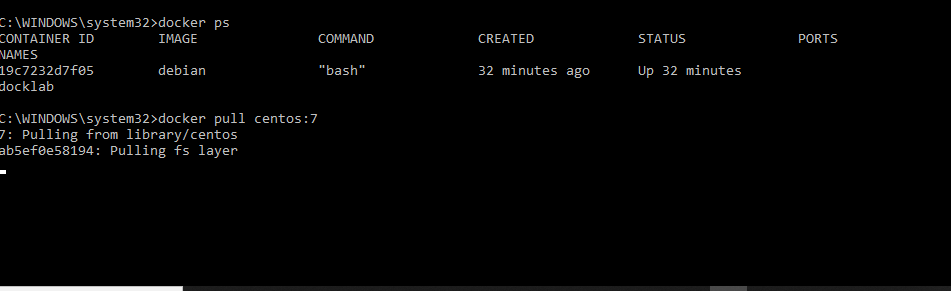
Comando para instalar centos neste contêiner:
Docker pull centos: 7
Isso extrairá uma imagem do centos7 do Docker Hub e criará o contêiner necessário para hospedar aplicativos neste Centos.
Etapa 2: dê um nome a este contêiner e inicie o contêiner
Comando:
docker run -it —name sdp -p 8085: 8080 -vd: \ sdp: / root / sdp centos: 7 bin / bash
| docker run-it | Inicia e executa o contêiner |
| -name | Especifica um nome para este contêiner (isso será útil para iniciar / parar o contêiner com facilidade) |
| -p 8085 | Especifica o número da porta na qual o aplicativo Servicedesk Plus pode ser acessado após a instalação. Ex: http://localhost: 8085 |
| d:\sdp | Especifica a pasta no Host em que o arquivo .bin está localizado (para mover para o CentOs no Docker) |
| /root/sdp/centos:7 | Especifica o diretório no Centos para instalar o SDP |

Etapa 3: Navegue para / root / sdp dentro do contêiner do CentOs
Digite ls para encontrar o arquivo bin para instalação
./ManageEngine_ServiceDesk_Plus_64bits.bin –console Dê permissão para execução com ‘chmod + x’
Execute o comando conforme mostrado abaixo
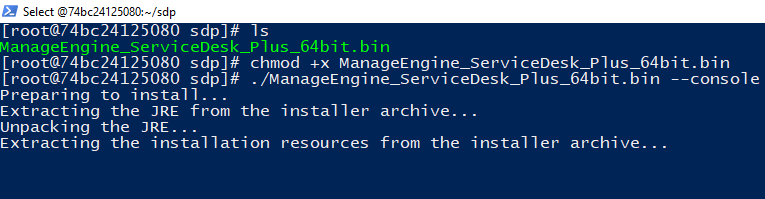
A partir deste estágio, as etapas de instalação permanecem as mesmas de como normalmente instalamos o SDP no Linux, conforme mencionado https://help.servicedeskplus.com/introduction/installation-linux.html
Continue as instruções na tela para prosseguir e, caso encontre um erro como mostrado abaixo – é seguro ignorar.
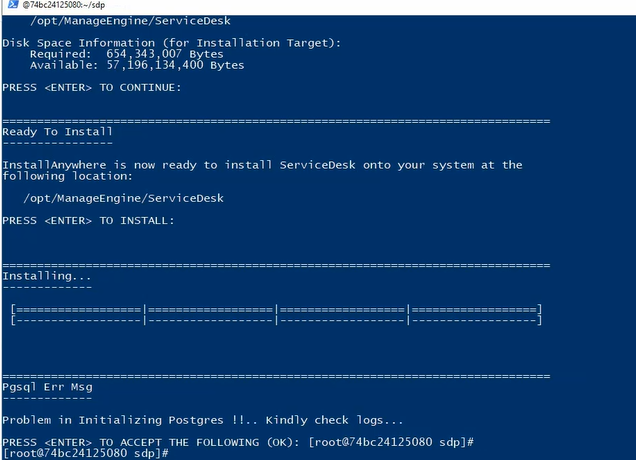
Etapa 4: Inicie o ServiceDesk plus:
Comando: ./run.sh
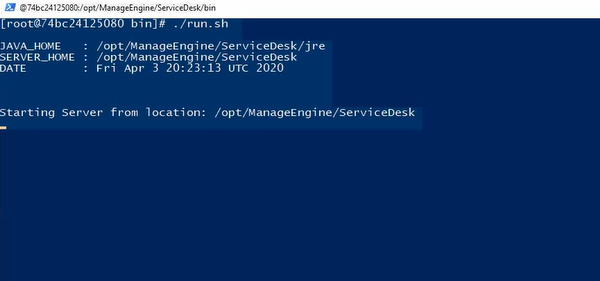
Etapa 5: configurando o ServiceDesk plus como um serviço
Crie um arquivo dentro de /etc/init.d/
Comando: $ touch /etc/init.d/servicedesk
Dê permissão para execução
Comando: chmod 755 /etc/init.d/servicedesk
Acesse o script de inicialização em: https://help.servicedeskplus.com/servicedesk.txt
Abra o arquivo com seu editor de texto, nano, emacs, vim, etc.
Copie o conteúdo e cole-o no arquivo recém-criado
$ nano /etc/init.d/servicedesk
Mude esta linha
. MDIR = / home / convidado / serviço / AdventNet / ME / ServiceDesk / bin
Para
. MDIR = / opt / ManageEngine / ServiceDesk / bin
Agora salve o arquivo.
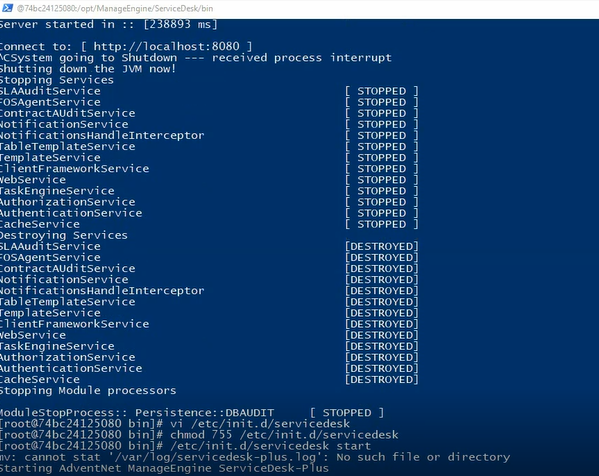
Agora você pode iniciar o Service desk plus usando o comando: $ /etc/init.d/servicedesk start
Nota :
Para sair do contêiner sem pará-lo – use: Ctlr + peq
Não use o controle D ou o comando #exit, pois isso interromperá o contêiner.
Poucos comandos úteis do Docker:
Para iniciar um contêiner
docker start <containername>
Para efetuar login no contêiner
docker anexar <container_name>
Para parar o contêiner
$ docker <container_name> ou <container_id> stop
Para remover um contêiner
$ docker rm <container_name> ou <container_id>
Fonte: Nandakumar Balaji
Caso queria testar a solução ServiceDesk Plus, clique no botão abaixo e conte com todo apoio da equipe ACS Pro.
ACS Pro Parceira ManageEngine no Brasil. – Fone / WhatsApp (11) 2626-4653
[wptelegram-ajax-widget widget_width=”300″ widget_height=”200″] PodCafé da TI – Podcast, Tecnologia e Cafeína. [podcast_subscribe id=”10553″]